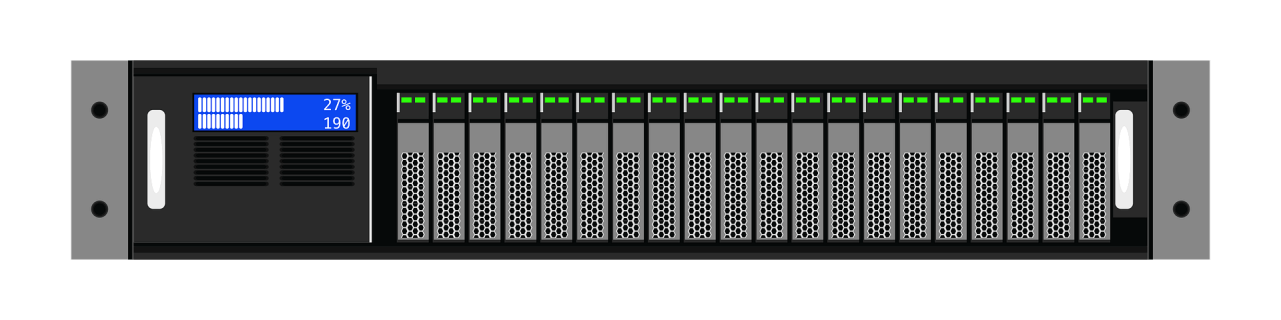Step-by-Step Instructions on How to Register a Domain with Google Domains, Set Up Google Hosting with HTTPS, Upload Your Website Content, and Update Your Website, Including Screenshots and Tips for a Smooth Process.
When it comes to creating a website, one of the first steps you’ll need to take is registering a domain name. Fortunately, Google offers a simple and straightforward way to register and manage your domain through Google Domains. Additionally, Google also offers a hosting service that you can use to host your website, making it easy to manage your domain and hosting in one place. In this article, we’ll take you through the process of registering a domain with Google Domains and setting up Google Hosting.
Step 1: Choose Your Domain Name
The first step in registering a domain with Google is choosing a domain name that you like and is available for registration. A domain name is the web address that people will use to access your website, so it’s important to choose a name that is easy to remember and relevant to your website’s content.
To check if a domain name is available, go to Google Domains and enter the name you want in the search bar. If the domain is available, you can proceed with registration. If not, try a different domain name or consider purchasing a domain name that’s already taken from its current owner.
Step 2: Register Your Domain
Once you’ve found an available domain name, it’s time to register it. To register a domain with Google, follow these steps:
- Select the domain name you want and add it to your cart.
- Choose the length of time you want to register your domain for. You can register a domain for up to 10 years at a time.
- If you want to keep your personal information private, select the option to enable domain privacy. This will keep your personal information, such as your name, address, and phone number, from appearing in the publicly accessible WHOIS database.
- Review your order and enter your payment information to complete the registration process.
Step 3: Set up DNS
Once you’ve registered your domain, you’ll need to set up DNS (Domain Name System) records to connect your domain to your hosting account. DNS records tell web browsers where to find your website’s files.
To set up DNS with Google Domains, follow these steps:
- Go to the Google Domains website and sign in to your account.
- Click on the domain name you want to set up.
- Click on the DNS tab.
- Click on “Use custom name servers” and enter the nameservers provided by your web host.
- Save your changes.
Step 4: Set up Google Hosting
Now that your domain is registered and your DNS records are set up, it’s time to set up Google Hosting. Here’s how to do it:
- Go to the Google Cloud Platform website and sign up for an account.
- Once you’re signed in, click on the “Go to console” button.
- Click on the hamburger menu icon in the upper-left corner and select “Compute Engine.”
- Click on “Create Instance” to create a new virtual machine.
- Choose your server location, machine type, and disk size.
- Click on “Management, disks, networking, SSH keys” and add your SSH key.
- Click on “Create” to create your virtual machine.
- Once your virtual machine is created, click on “SSH” to connect to it.
- In the SSH terminal, type the following commands to install the Apache web server:
sudo apt–get update
sudo apt–get install apache2
- Type the following command to start the Apache web server:
sudo service apache2 start
- Type your domain name into a web browser to verify that your website is up and running.
Step 5: Configure HTTPS
To ensure that your website is secure, you’ll want to configure HTTPS. HTTPS is a protocol for secure communication over the internet, and it’s essential for protecting sensitive information, such as login credentials or payment information, that users enter on your website.
Here’s how to configure HTTPS on your Google Hosting account:
- In the SSH terminal, type the following command to install the Let’s Encrypt client:
sudo apt-get install letsencrypt
- Type the following command to generate a Let’s Encrypt SSL certificate:
sudo letsencrypt certonly –webroot -w /var/www/html -d yourdomain.com
Make sure to replace “yourdomain.com” with your actual domain name.
- Type the following command to create an Apache virtual host file for your domain:
sudo nano /etc/apache2/sites-available/yourdomain.com.conf
Again, replace “yourdomain.com” with your actual domain name.
- In the virtual host file, paste the following code:
<VirtualHost *:80> ServerName yourdomain.com ServerAlias www.yourdomain.com DocumentRoot /var/www/html
<Directory /var/www/html> Options FollowSymLinks AllowOverride All </Directory>
RewriteEngine on RewriteCond %{SERVER_NAME} =yourdomain.com [OR] RewriteCond %{SERVER_NAME} =www.yourdomain.com RewriteRule ^ https://%{SERVER_NAME}%{REQUEST_URI} [END,NE,R=permanent] </VirtualHost>
<VirtualHost *:443> ServerName yourdomain.com ServerAlias www.yourdomain.com DocumentRoot /var/www/html
<Directory /var/www/html> Options FollowSymLinks AllowOverride All </Directory>
SSLCertificateFile /etc/letsencrypt/live/yourdomain.com/fullchain.pem SSLCertificateKeyFile /etc/letsencrypt/live/yourdomain.com/privkey.pem </VirtualHost>
Make sure to replace “yourdomain.com” with your actual domain name in both places.
- Save the virtual host file and exit the editor.
- Type the following command to enable the virtual host:
sudo a2ensite yourdomain.com.conf
- Type the following command to reload Apache:
sudo service apache2 reload
- Type your domain name into a web browser to verify that your website is now using HTTPS.
Congratulations! You’ve now registered a domain with Google Domains and set up Google Hosting with HTTPS. From here, you can continue to customize your website and make it your own.
- Uploading your website content to Google Hosting
Once you’ve configured your domain and set up HTTPS, you’ll need to upload your website content to Google Hosting so that it can be served to visitors. Here’s how to do it:
- Open the Google Cloud Console.
- Select your project from the drop-down menu at the top of the page.
- Click on the hamburger menu in the top-left corner of the page, and select “Storage” from the list of services.
- Click on the blue “Create Bucket” button.
- Give your bucket a name, and choose a region that’s closest to your target audience.
- Leave the default settings for access control and encryption, and click “Create.”
- Once your bucket is created, click on it to open the details page.
- Click on the “Upload Files” button to upload your website content.
- Drag and drop your website files into the upload box, or click on the box to browse for files on your computer.
- Once your files are uploaded, click on the “Edit website configuration” button to set your website’s main page.
- Enter the name of your website’s main page (usually index.html), and click “Save.”
- Your website content is now uploaded to Google Hosting and ready to be served to visitors.
- Updating your website content
Once your website is live, you’ll need to update it regularly with fresh content to keep visitors engaged. Here’s how to update your website content on Google Hosting:
- Open the Google Cloud Console.
- Select your project from the drop-down menu at the top of the page.
- Click on the hamburger menu in the top-left corner of the page, and select “Storage” from the list of services.
- Click on the name of the bucket that contains your website content.
- To update an existing file, click on its name and select “Edit.”
- Make your changes to the file, and click “Save.”
- To upload a new file, click on the blue “Upload Files” button and follow the same process as before.
- Once your changes are made, your website content will be updated automatically.
Registering a domain and setting up hosting with Google can seem daunting at first, but with these step-by-step instructions, it’s a straightforward process. Once your website is live, remember to keep it updated with fresh content to keep visitors engaged and coming back for more.