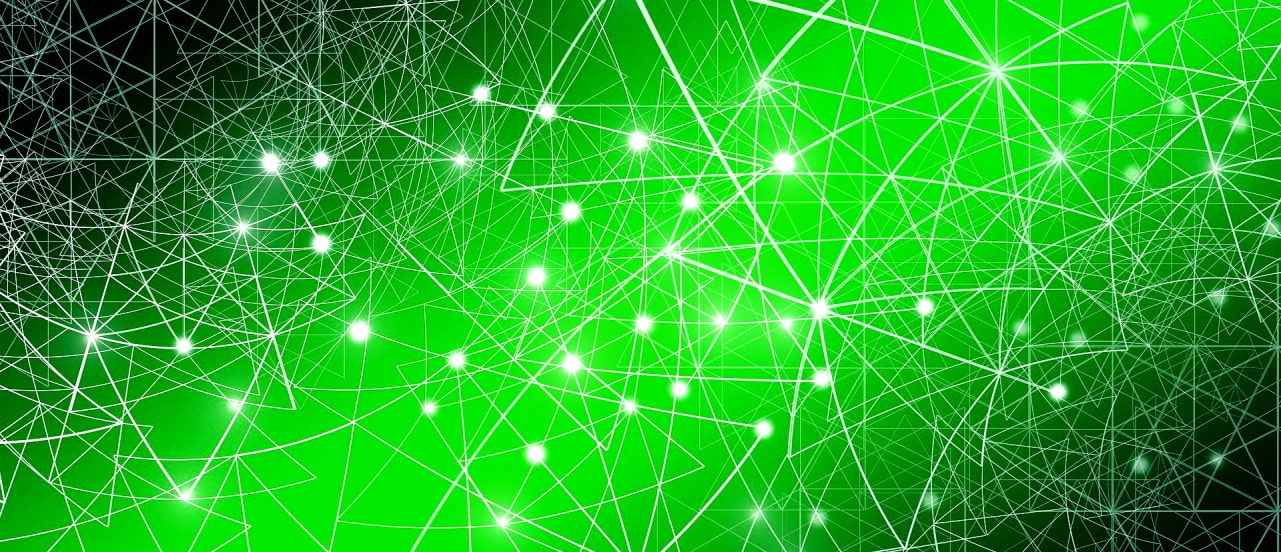Mastering DNS Cache Flushing for Seamless Network Transition. Get to Know the Power of DNS Cache Flushing in DD-WRT and Windows to Conquer DNS Propagation Woes and Achieve Swift Network Adaptation.
How to flush DNS cache in DD-WRT and Windows. While modifying the DNS settings after switching hosting providers and moving to Cloudflare, I noticed that there were still propagation issues in our country. It took around two days or even longer in my network, whereas in other places, it only took a few minutes or hours. I had to wait excessively, so I tried various methods.
One of these methods is clearing/refreshing the DNS cache, even if you have to do it multiple times until the DNS propagates completely in your network.
To flush the DNS cache in your DD-WRT router, follow these steps:
- Enable Telnet if it’s not already enabled in the DD-WRT interface. By default, it is activated, and you can find it in the “Services / Services” section.
- Enable (install) Telnet in Windows. By default, it’s disabled. In Windows 8: Control Panel / Programs and Features / Turn Windows Features On or Off / Check Telnet and click OK. Then wait… and wait… because it’s Windows, and it takes time.
- Open the command prompt in Windows (Start – Run – CMD) and enter the command “telnet 192.168.1.1.” Alternatively, you can directly type “telnet” in the Run dialog box and enter the command “open 192.168.1.1” in the Telnet window.
The username is always “root,” regardless of the name chosen in the DD-WRT interface, and the password is your router’s password.
- One of the commands to flush DNS cache in DD-WRT is “killall -1 dnsmasq.” Then ping a domain to see if anything has changed (ping -c 3 yourdomain). Sometimes you may need to issue the command twice. Alternatively, you can use the “reboot” command to restart the router.
To flush DNS cache in Windows, use the command “ipconfig /flushdns” in the command prompt.
Afterward, clear the browser cache. You can view the DNS in the Chrome Browser by entering the command: “chrome://net-internals/#dns.”
Usually, you need to use these commands multiple times until the cache updates at your ISP.
This is one of the solutions; another is forcing the website’s new IP in Windows or DD-WRT until the nameservers propagate completely.
Question for our readers: What other methods or techniques have you used to resolve DNS propagation issues in your network after changing hosting providers or implementing new DNS settings? Share your experiences and insights in the comments below!